
VMware Workstation Pro 17虚拟机安装CentOS 7
VMware Workstation Pro 17虚拟机安装CentOS 7

安装教程
创建虚拟机
打开VMware Workstation客户端,点击创建新的虚拟机。

选择典型,点击下一步。

选择稍后安装系统,点击下一步。

客户操作系统:Linux
版本:CentOS 7 64位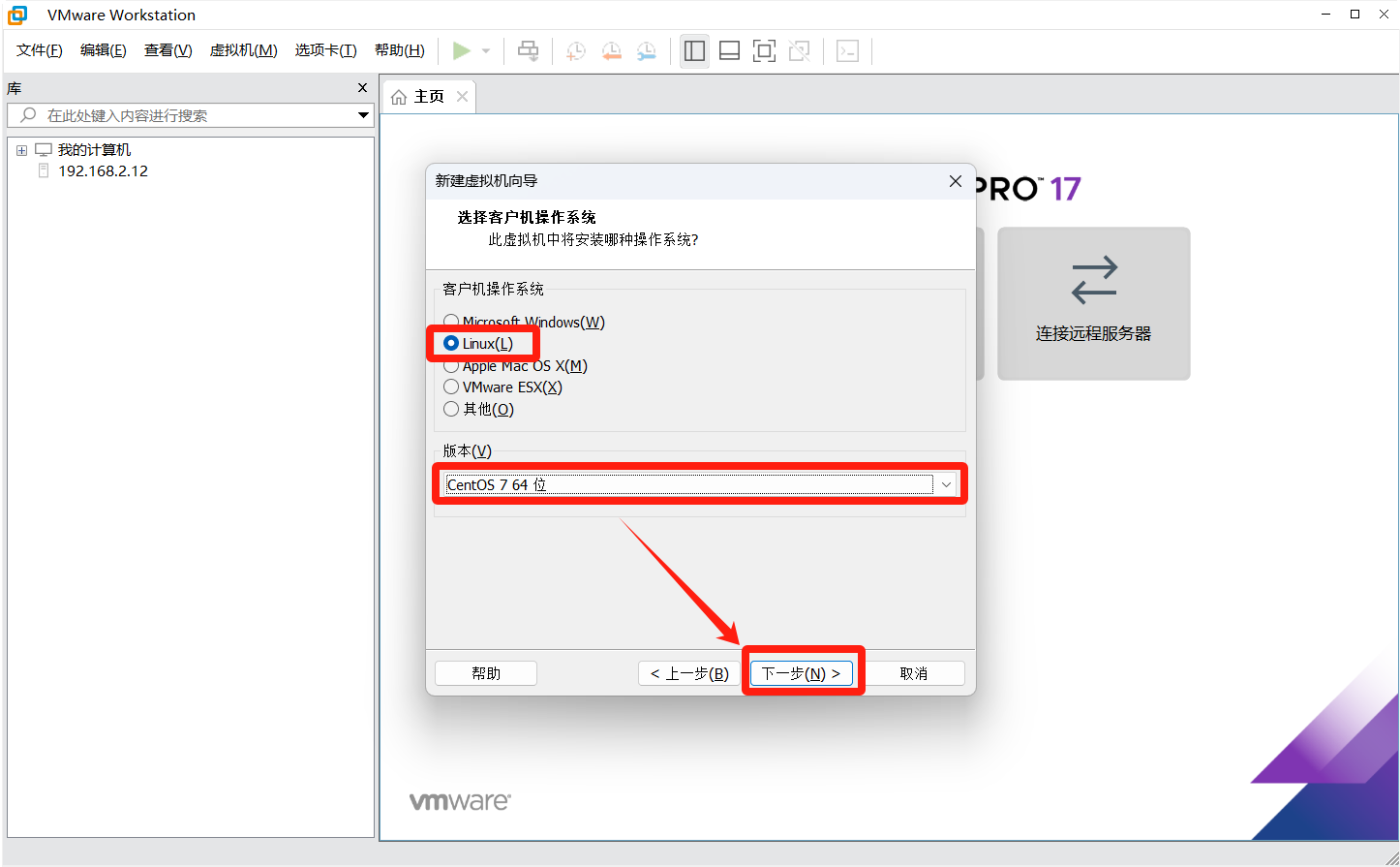
设置虚拟机名字和存储位置后点击下一步。
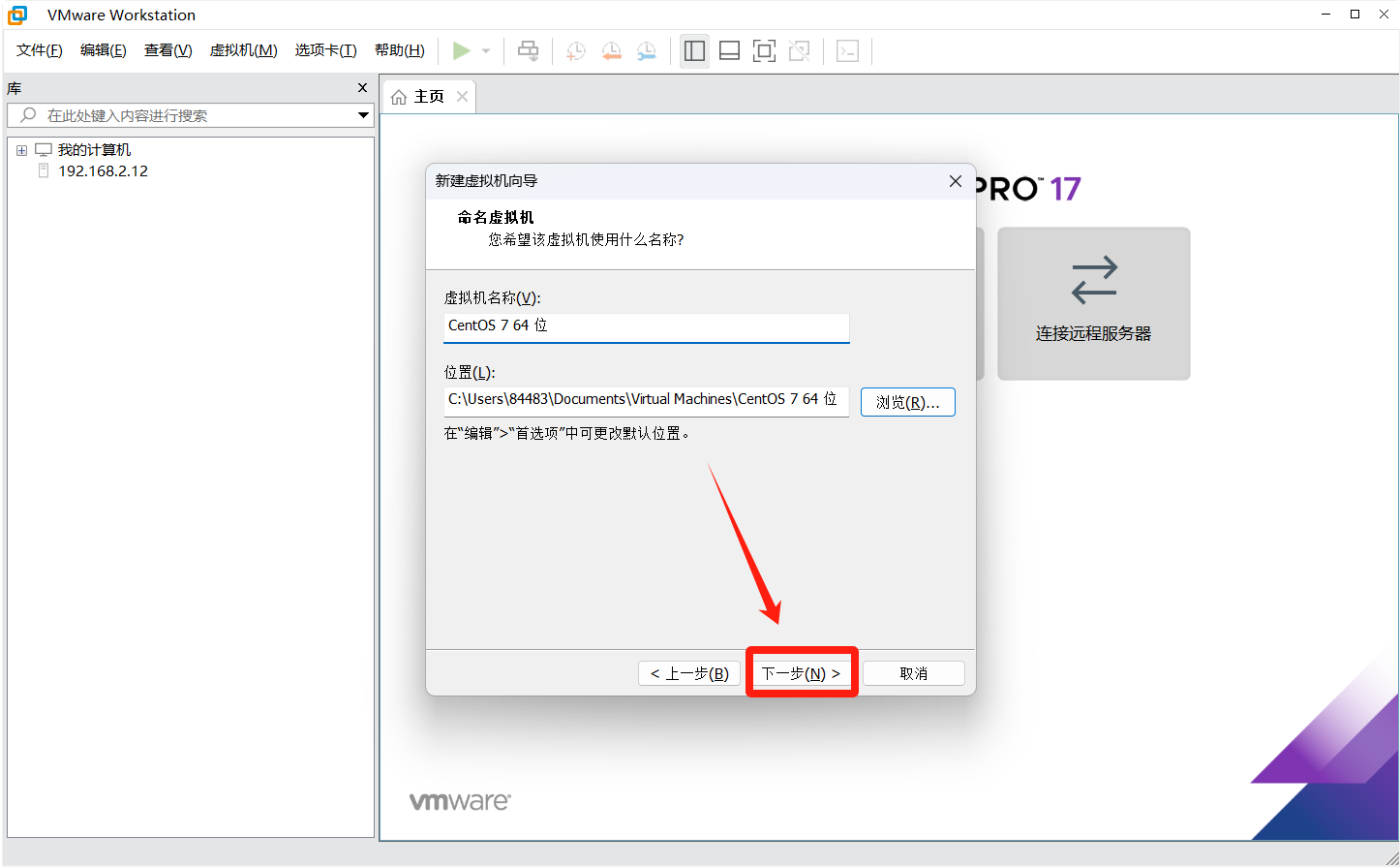
根据你的需要设置一个磁盘大小和磁盘选项,然后点击下一步。
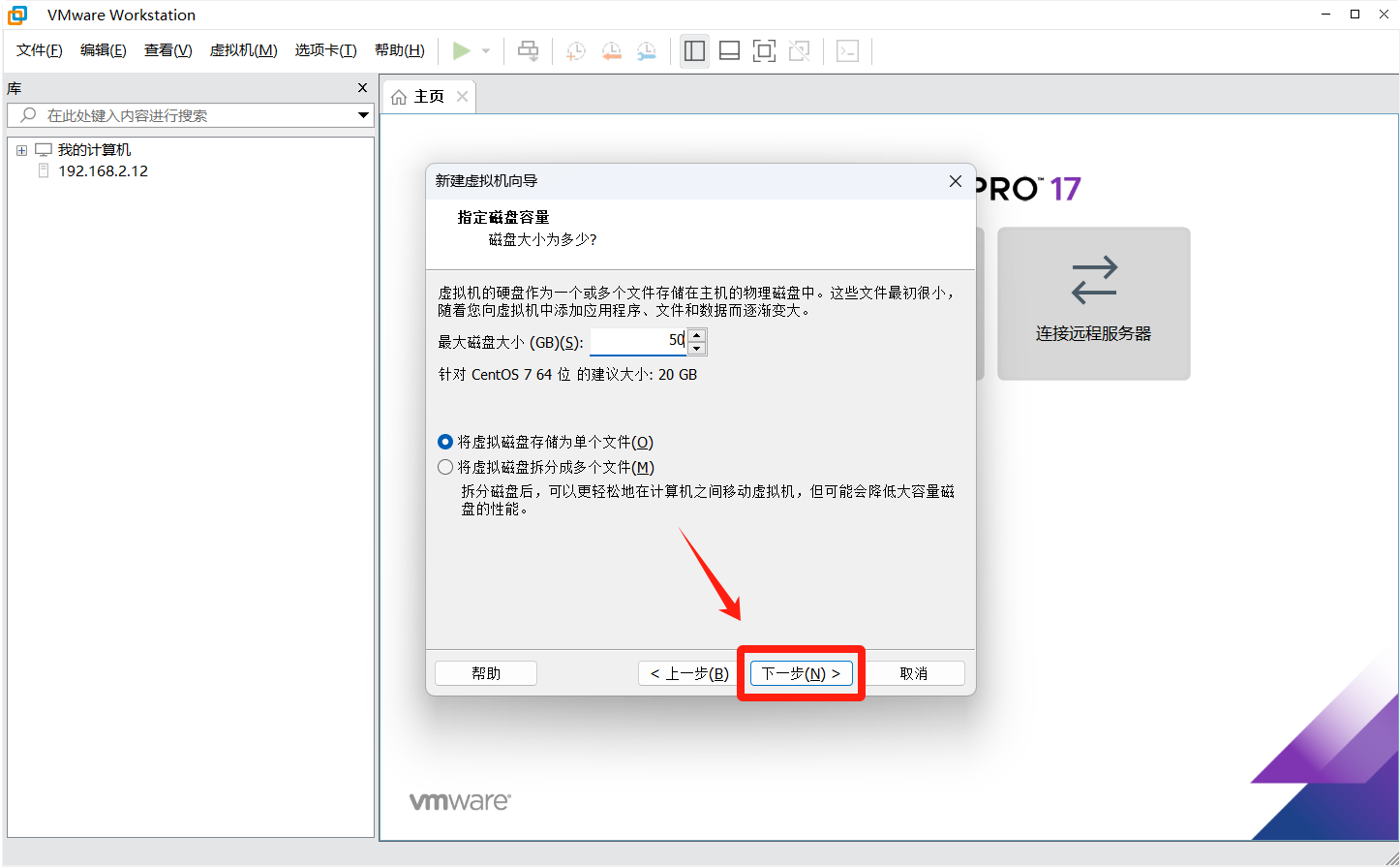
点击完成

点击编辑虚拟机设置
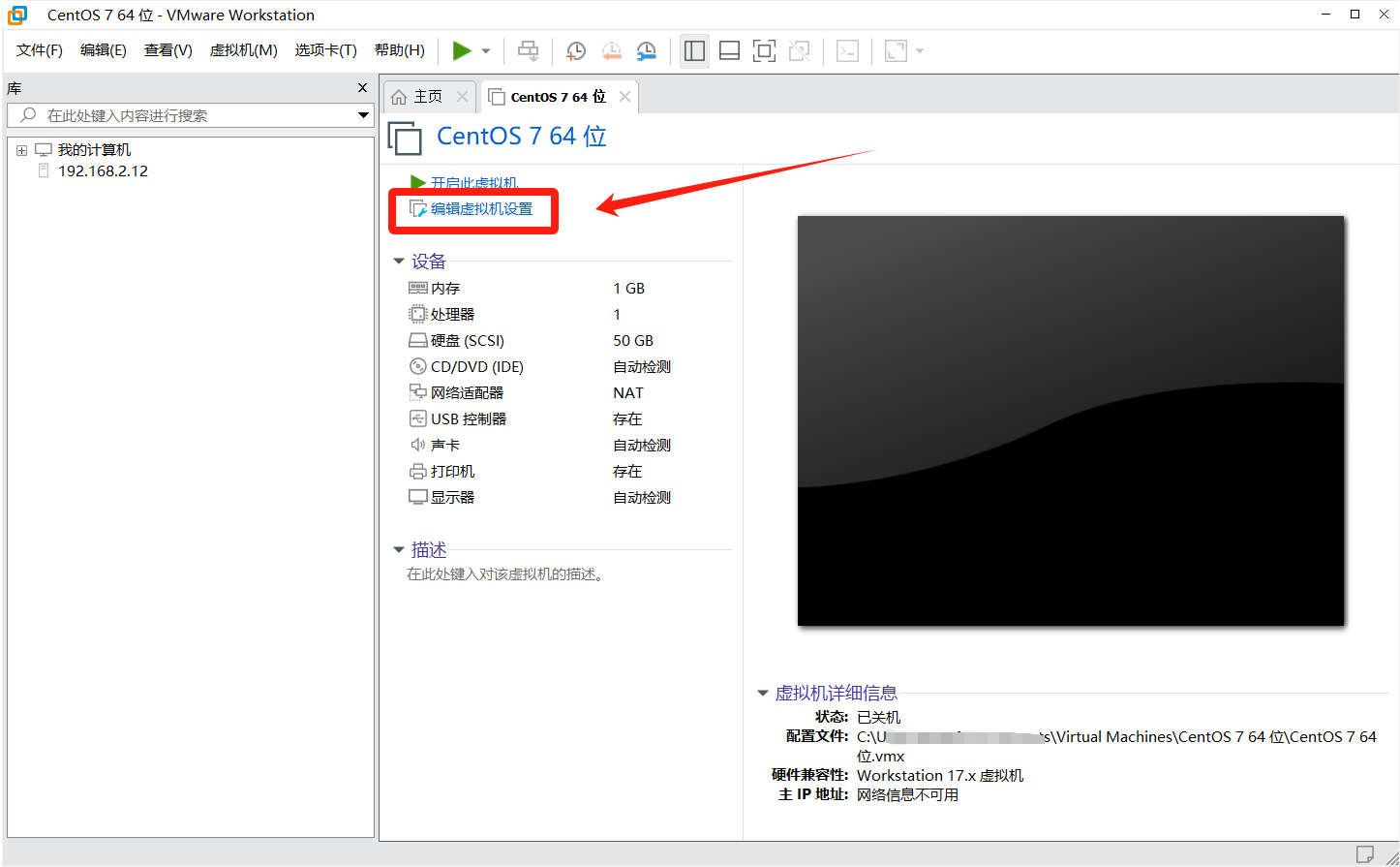
选择你需要的虚拟机硬件规格,将网络改为桥接模式。
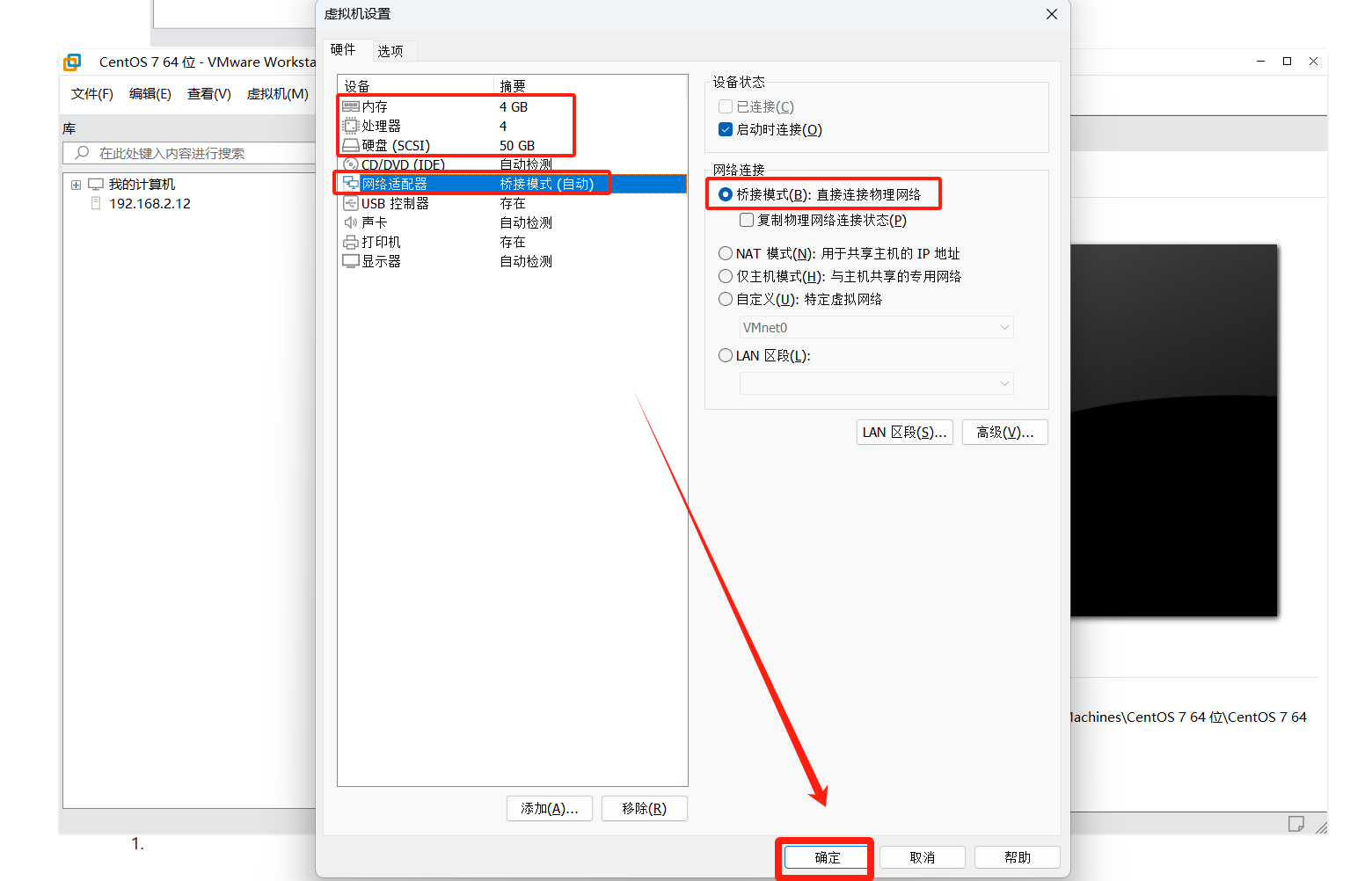
选择系统镜像,点击确定。

安装系统
点击开启此虚拟机
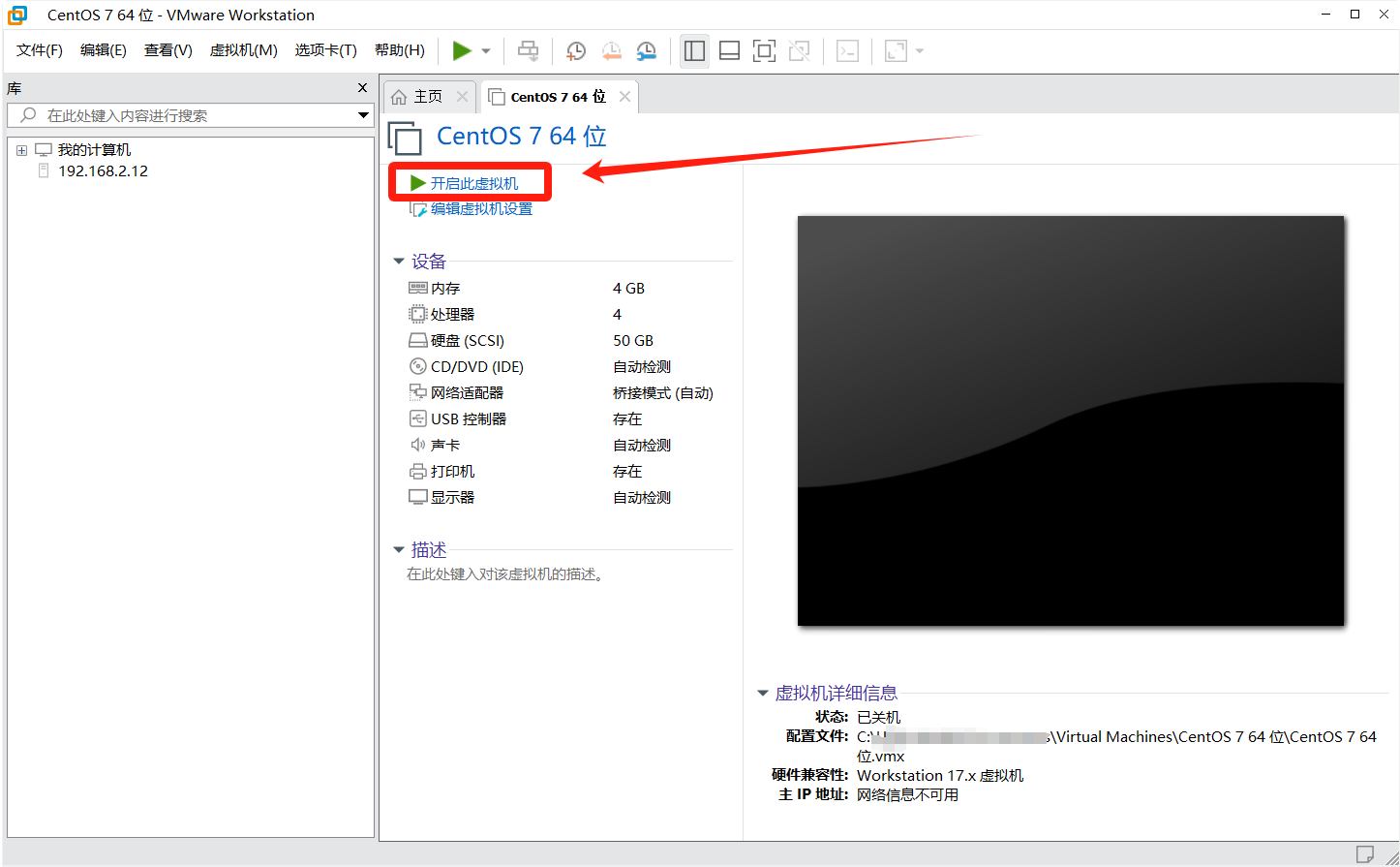
点击是

鼠标点击窗口内,按上键选择第一个进行安装。
(将鼠标脱离出虚拟机窗口,按Ctrl+Alt。)
等待加载
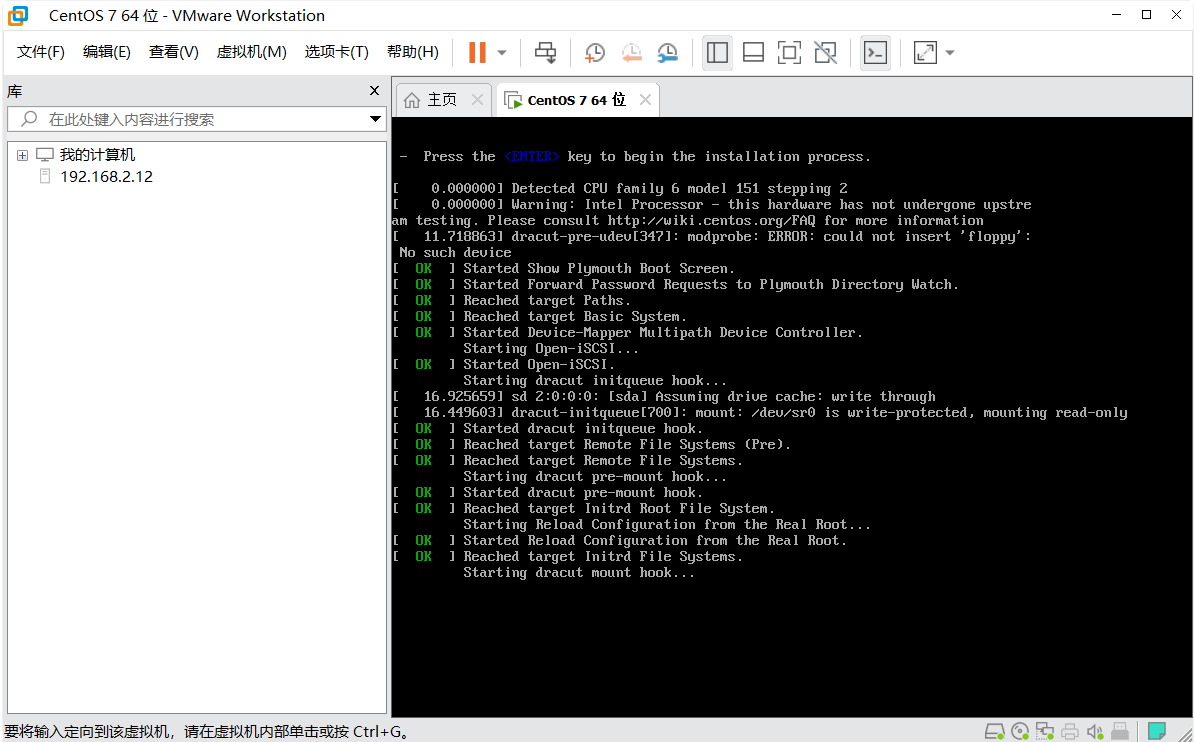
选择中文简体,然后点击继续。

演示选择最小安装(命令行操作),你也可以进去选择桌面环境。
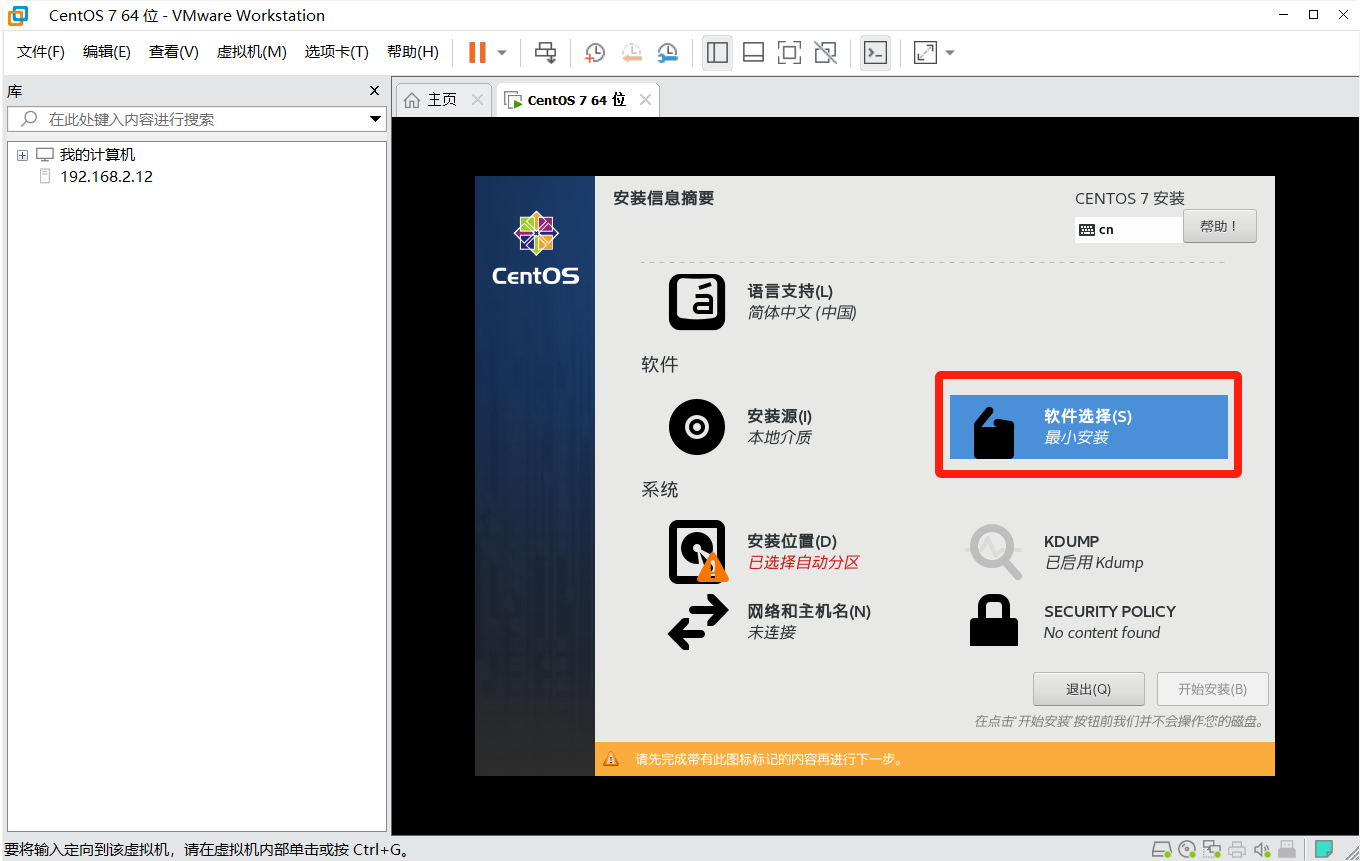
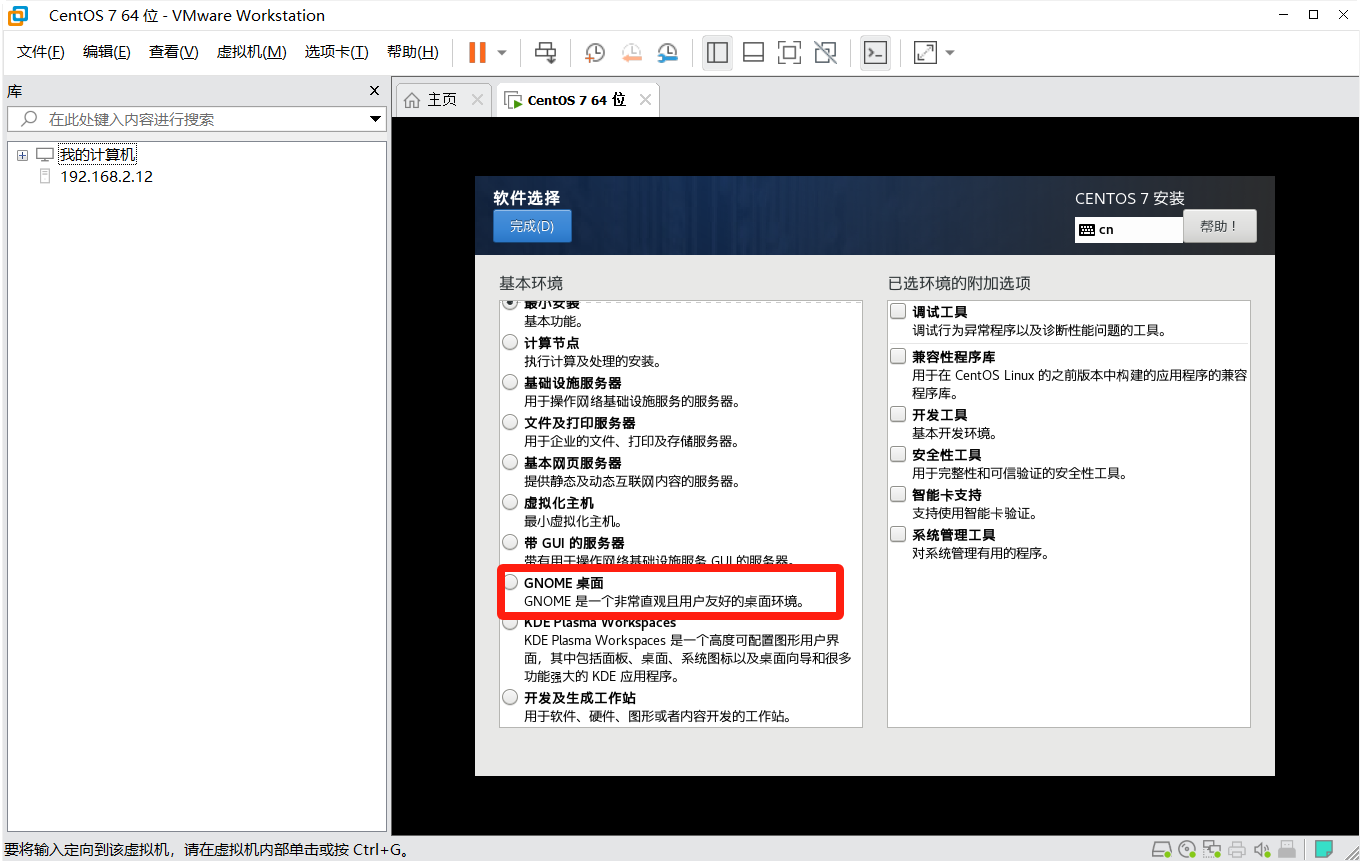
点击安装位置可以选择,演示选择默认,点击第二图的完成即可。
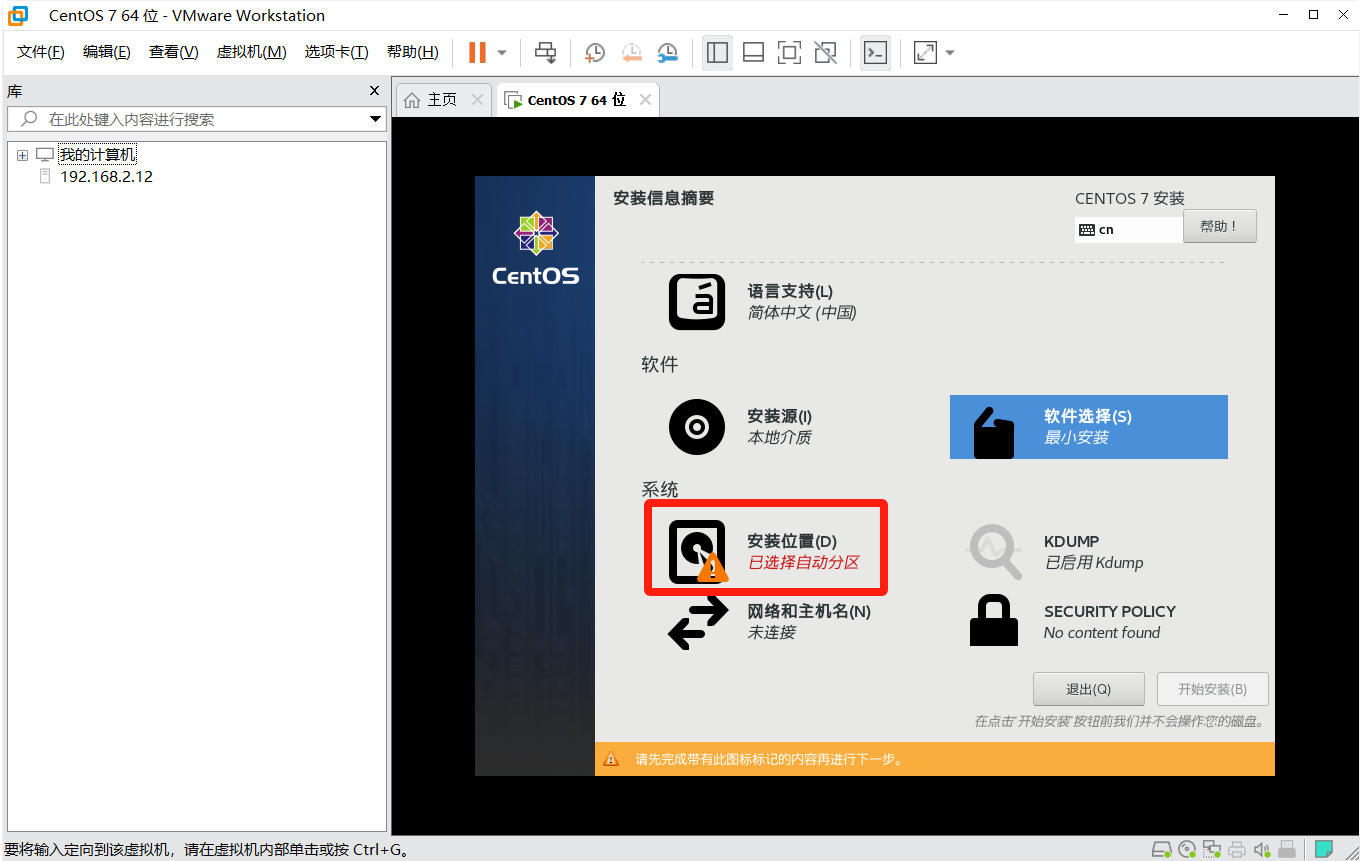
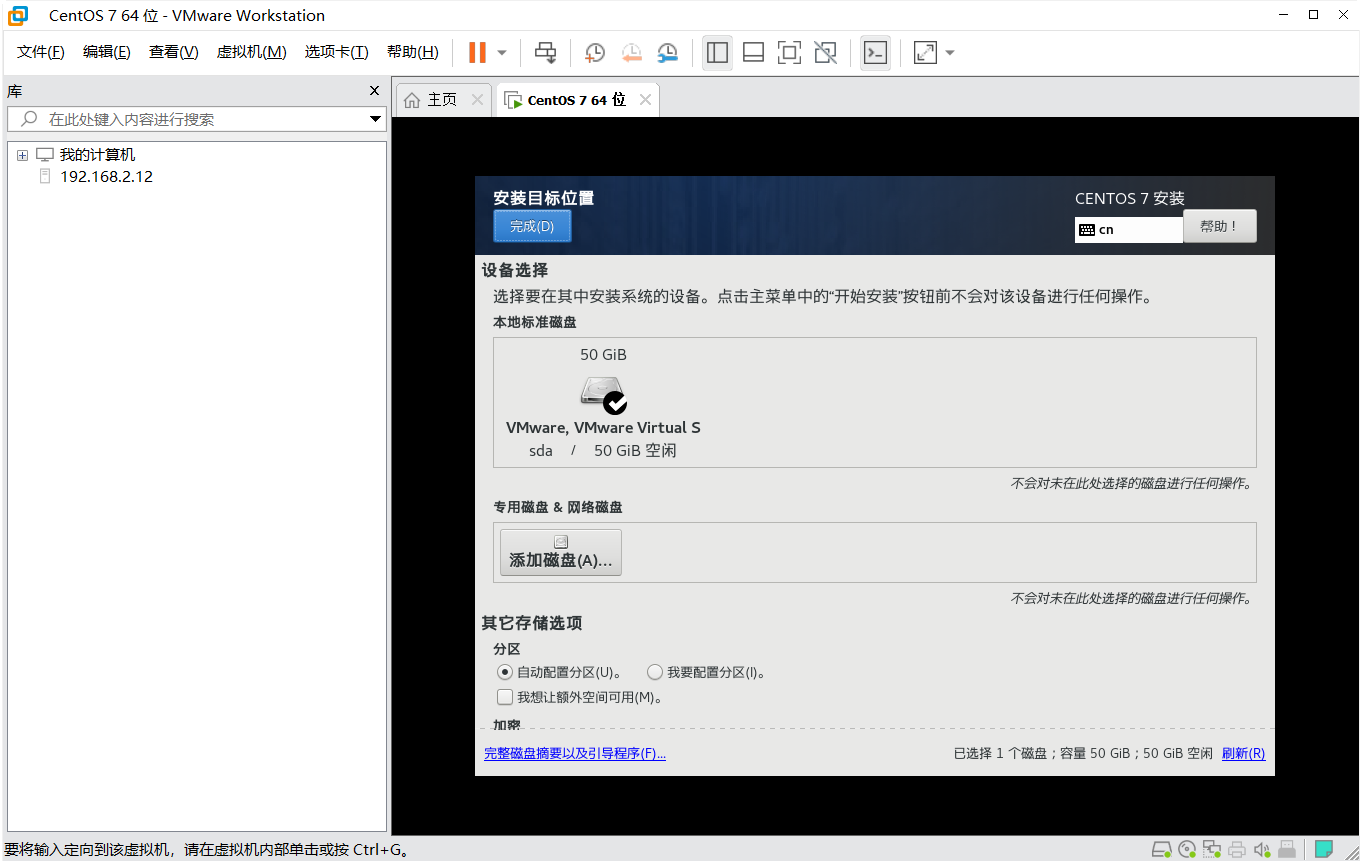
点击网络和主机名,将网络开关打开,然后点击完成。

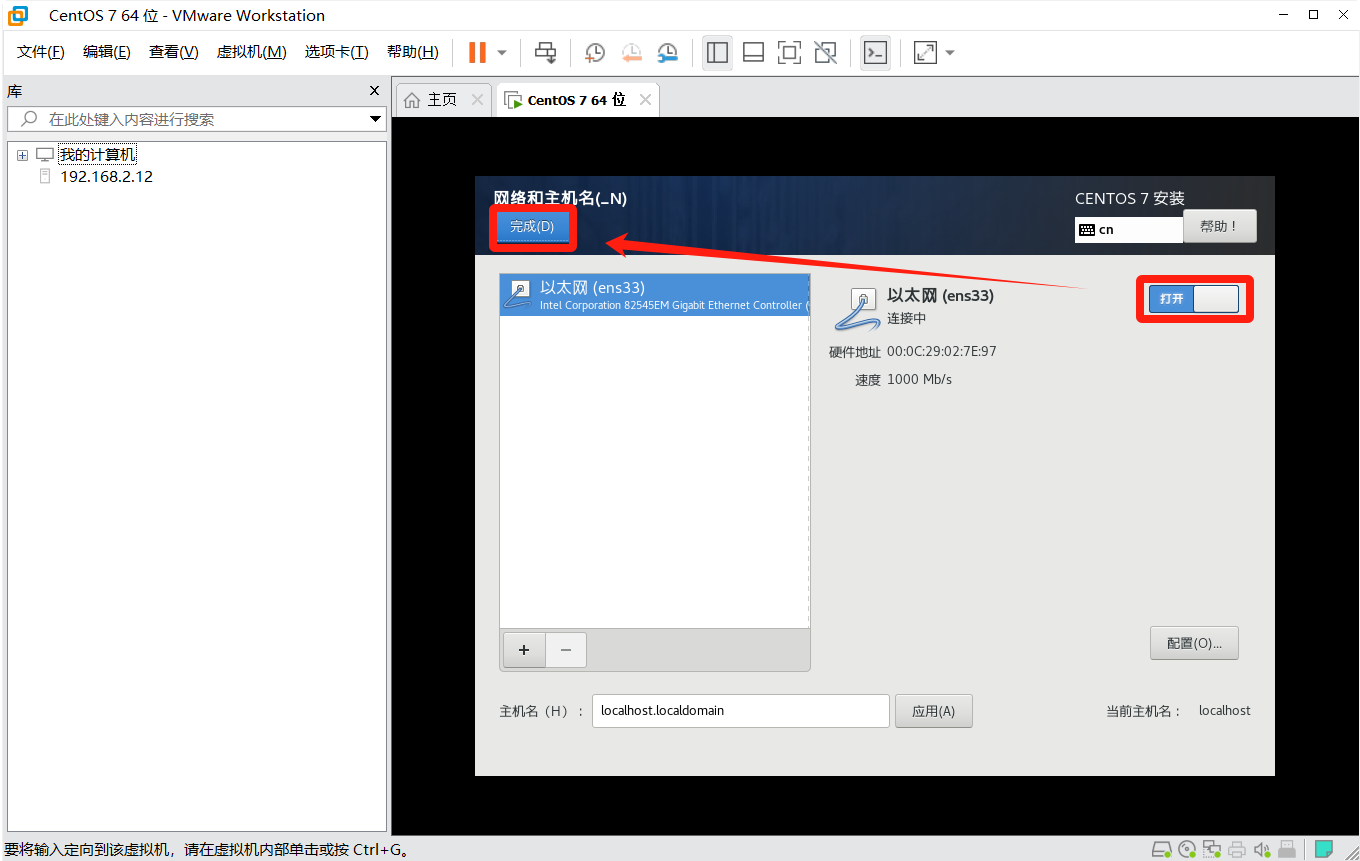
点击开始安装
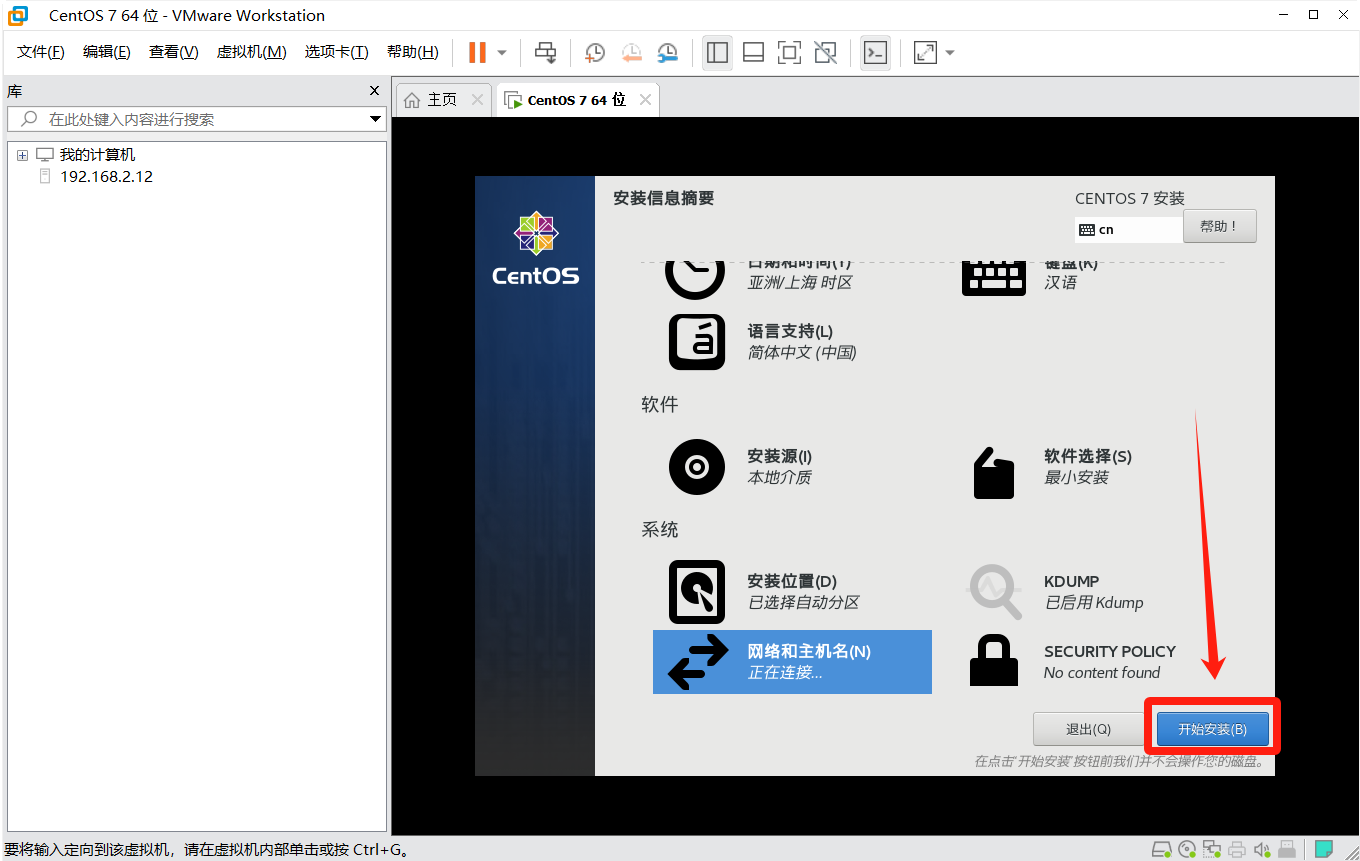
点击设置root密码(可选)

设置完密码后点击完成,如果设置的密码位数较短,那就需要点击两次完成。

点击创建用户(可选)

可以自行添加新用户
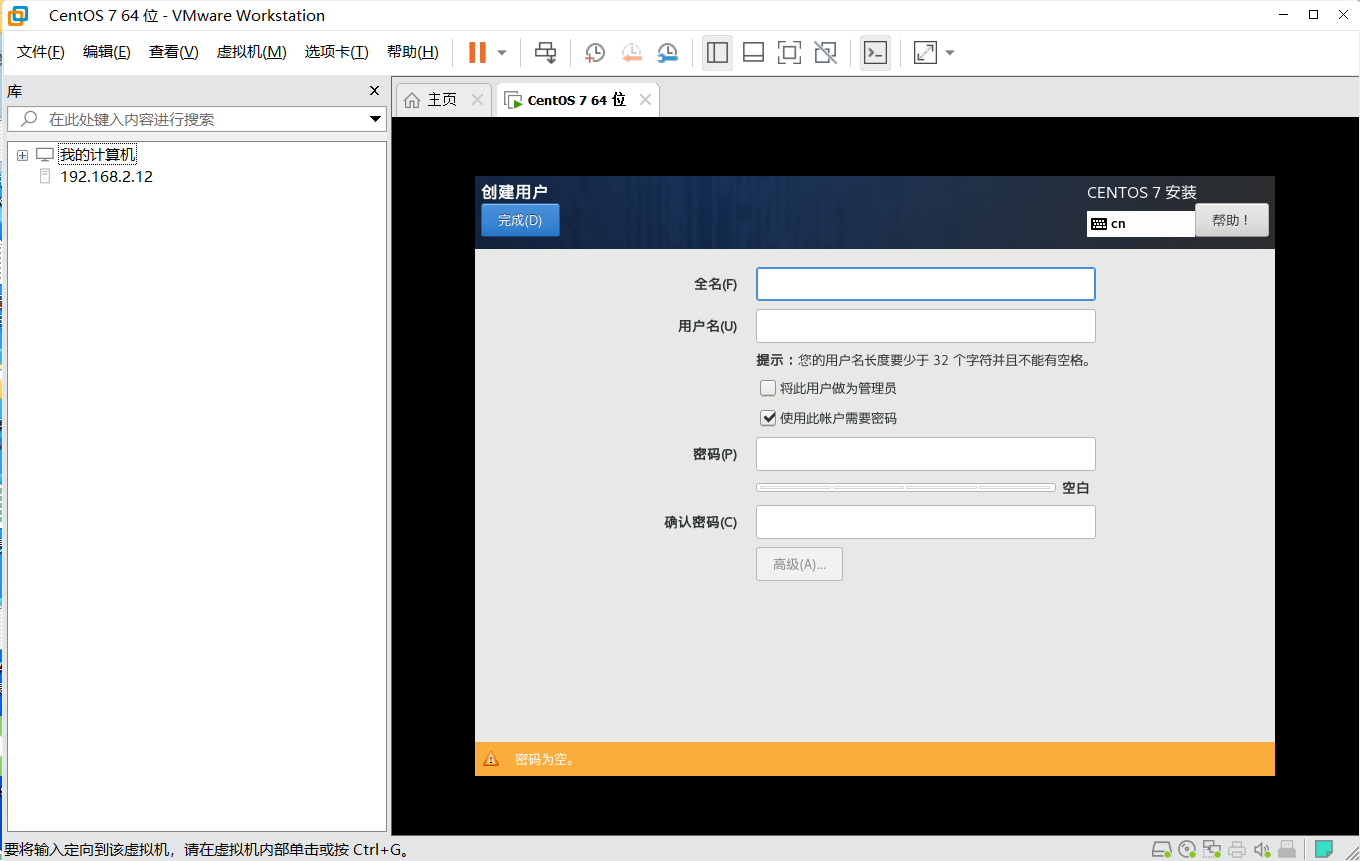
全部设置完之后等待安装进度条跑完就行。

点击重启
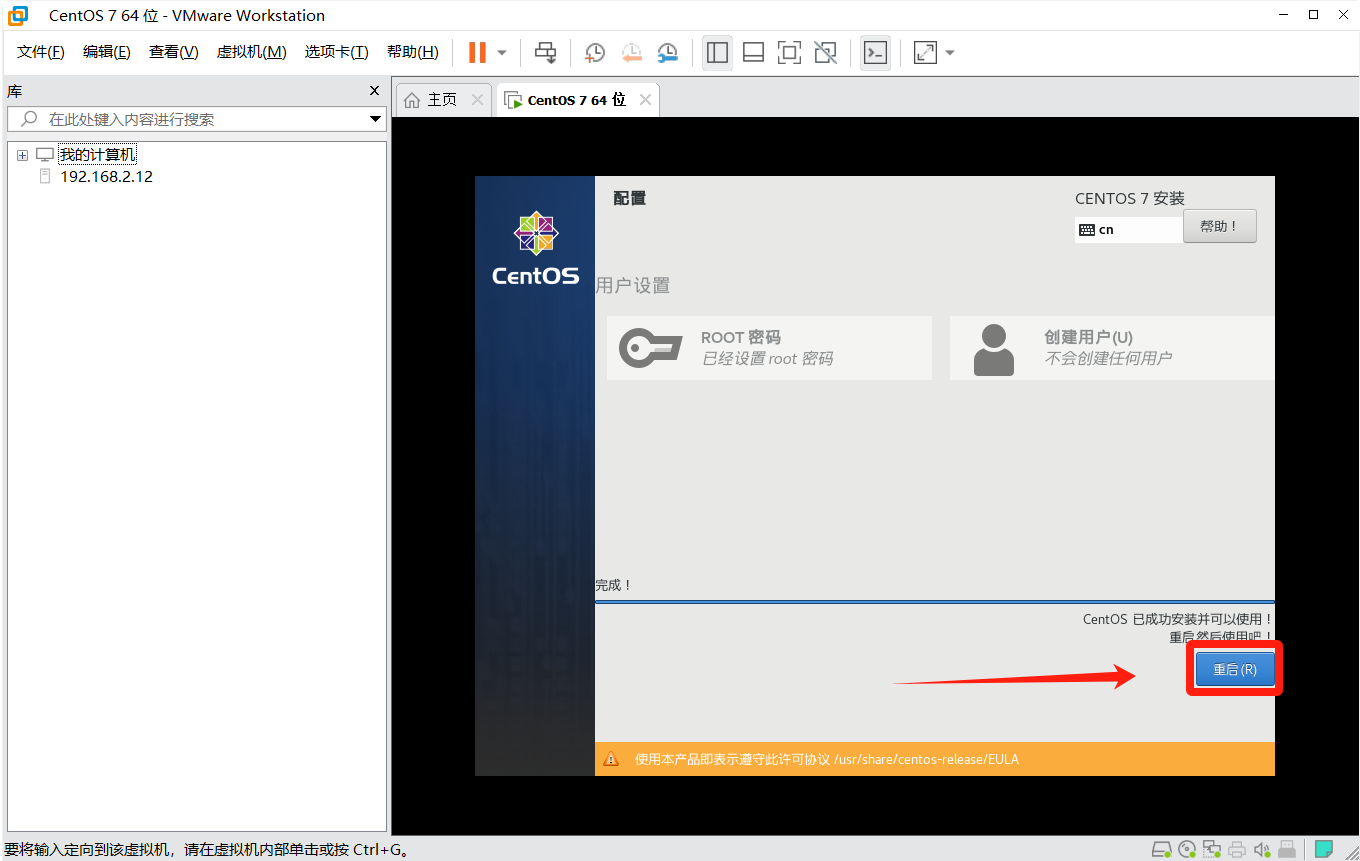
重启后进入系统,输入你的用户名进行登录,输入密码时不显示。
(如果你选择了桌面环境,将自动进入桌面显示环境。)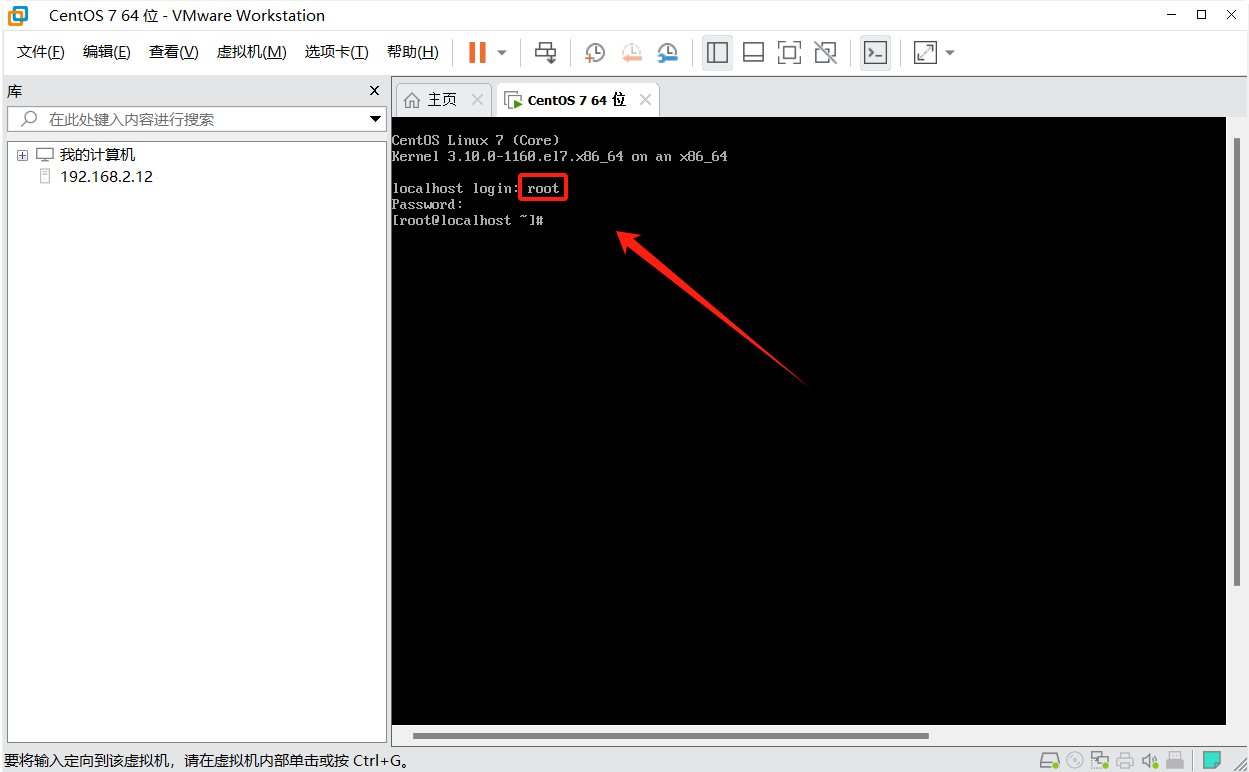
输入下面的命令开启SSH功能(方便使用终端进行命令操作)
# 启动SSH服务 sudo systemctl start sshd # 设置SSH服务为自动启动 sudo systemctl enable sshd
.gif)
👇👇👇
- 感谢你赐予我前进的力量
赞赏者名单
因为你们的支持让我意识到写文章的价值🙏
评论
匿名评论
隐私政策
你无需删除空行,直接评论以获取最佳展示效果



